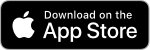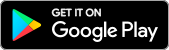2 FA FREQUENTLY ASKED QUESTIONS (FAQs)
Q: Where should I go to setup my 2FA?
A: You will be automatically prompted to setup 2FA if you have not setup when sign in to ANY 2FA-enabled system.
A: You will be automatically prompted to setup 2FA if you have not setup when sign in to ANY 2FA-enabled system.
Q: What I need to have to setup 2FA?
A: 2FA requires smartphone with authenticator app installed.
A: 2FA requires smartphone with authenticator app installed.
Q: Does authenticator app require internet/data?
A: No. Except for downloading the app, OTP will be generated offline in user's device once properly setup.
A: No. Except for downloading the app, OTP will be generated offline in user's device once properly setup.
Q: Do we need to setup 2FA each time we sign in to different system?
A: No. Setup is only once for all UNIMAS's system.
A: No. Setup is only once for all UNIMAS's system.
Q: Can I use other authenticator app other than Microsoft and Google?
A: Yes. UNIMAS Identity's 2FA is compatible with most of the authenticator apps in Play Store & App Store.
However, we recommend Microsoft Authenticator or Google Authenticator because of its reputation and ease of
use.
A: Yes. UNIMAS Identity's 2FA is compatible with most of the authenticator apps in Play Store & App Store.
However, we recommend Microsoft Authenticator or Google Authenticator because of its reputation and ease of
use.
Q: My authenticator app keeps changing the OTP number every 30 seconds. Is it normal? What happen if the
number changes right after I key-in the OTP?
A: Yes. It is a standard security mechanism for authenticator app. You can use OTP number that is being shown on
your device. If the number change right after you key-in the OTP, the number you’ve key-in is still valid for another
30 seconds (grace period for verification).
number changes right after I key-in the OTP?
A: Yes. It is a standard security mechanism for authenticator app. You can use OTP number that is being shown on
your device. If the number change right after you key-in the OTP, the number you’ve key-in is still valid for another
30 seconds (grace period for verification).
Q: Can I setup 2FA on the same device I installed the authenticator app?
A: Yes. You can use the key provided during setup (no need to scan QR code). However, this feature is only
supported in Google Authenticator app.
A: Yes. You can use the key provided during setup (no need to scan QR code). However, this feature is only
supported in Google Authenticator app.
Q: What should I do if I have accidentally uninstalled authenticator app or change my device?
A: You can re-setup your authenticator app with QR code at https://identity.unimas.my/admin. Refer to our User
Guides -> 1.4 Re-setup authenticator app
A: You can re-setup your authenticator app with QR code at https://identity.unimas.my/admin. Refer to our User
Guides -> 1.4 Re-setup authenticator app
Q: Can I change my phone number?
A: Yes. You can reset 2FA and change your phone number during the process. However, access to your old phone
number OR authenticator app might be required to reset your 2FA setting. Please be informed that the user will
received email notification regarding the changes.
A: Yes. You can reset 2FA and change your phone number during the process. However, access to your old phone
number OR authenticator app might be required to reset your 2FA setting. Please be informed that the user will
received email notification regarding the changes.
Q. What should I do if my 2FA code is compromise?
A: You can reset your 2FA at https://identity.unimas.my/admin. This will invalidate any code generated by your old
authenticator setup. Refer to our User Guides -> 1.3 Resetting 2FA code
A: You can reset your 2FA at https://identity.unimas.my/admin. This will invalidate any code generated by your old
authenticator setup. Refer to our User Guides -> 1.3 Resetting 2FA code
Q: I'm a developer and would like to implement 2FA in my application. What should I do?
A: First, please read our Developer Guides on 2FA here:
https://1drv.ms/w/s!AotEjBTyvtX0gsIDDaQPWLcePTg0jQ?e=txHvXO
Q: I was prompted for OTP but some users were not. Why?
A: First, please read our Developer Guides on 2FA here:
https://1drv.ms/w/s!AotEjBTyvtX0gsIDDaQPWLcePTg0jQ?e=txHvXO
Q: I was prompted for OTP but some users were not. Why?
A: System owner may apply the 2FA only to a certain group of people to protect their data and sensitive process.
Please contact your system owner for details.
Please contact your system owner for details.
Q: What if I did not receive OTP SMS through my phone number?
A: Please ensure that you did not block the number listed below:
1) 68886
2) 15888
3) 62033
4) 62002
A: Please ensure that you did not block the number listed below:
1) 68886
2) 15888
3) 62033
4) 62002
Q: Right after I enter the OTP code from my authenticator apps when trying to finish the setup (by clicking ‘Done
Setup’), I've got 'Invalid OTP' message error and cannot proceed to finish.
A: Please make sure your device time is properly synchronize with the actual time. The easiest way is to use network
time.
Q: What if I do not have smartphone, can I setup my 2FA?
A: No. Smartphone is required to setup 2FA for the first time.
Q: Do I need smartphone to login?
A: Not necessary. When you login, there are various alternatives you can choose to Login:
i. code(OTP) displayed on your authenticator app
ii. UNIMAS Now approval notification
iii. SMS code sent to your mobile number
iv. sent the code to your email address.
Note that all the alternatives way is only available once you have finished setting up your 2FA.
Q: Why do the alternatives way only available after I setup my 2FA?
A: The alternatives way is used when you accidentally loss your smartphone, you forgot to bring your smartphone, your smartphone is stolen or etc.
Setup’), I've got 'Invalid OTP' message error and cannot proceed to finish.
A: Please make sure your device time is properly synchronize with the actual time. The easiest way is to use network
time.
Q: What if I do not have smartphone, can I setup my 2FA?
A: No. Smartphone is required to setup 2FA for the first time.
Q: Do I need smartphone to login?
A: Not necessary. When you login, there are various alternatives you can choose to Login:
i. code(OTP) displayed on your authenticator app
ii. UNIMAS Now approval notification
iii. SMS code sent to your mobile number
iv. sent the code to your email address.
Note that all the alternatives way is only available once you have finished setting up your 2FA.
Q: Why do the alternatives way only available after I setup my 2FA?
A: The alternatives way is used when you accidentally loss your smartphone, you forgot to bring your smartphone, your smartphone is stolen or etc.